Monitor student progress
On the main Project Manager page, click on a student’s name or on a specific section of the progress bar to review the student’s work at any time. Clicking these areas brings you into the next page of the Project Manager where you can see the student’s work.
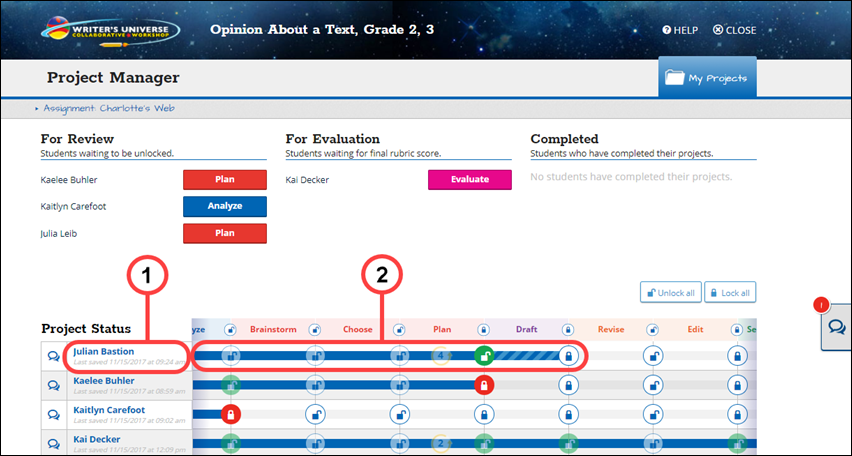
- Student name — Click a student’s name to go into their writing project at their most current project step.
- Project Tracker — Click the progress bar to go into a student’s writing project at any project step you’d like to review.
After reviewing the student’s work, scroll down to the bottom of the page to unlock that step of the project or to ask the student to Take Another Look at their work and make changes before you unlock the step. You can also leave step or revision-specific comments for the student.

|
Students can see the project’s rubric and development tips by opening their Tools tab, so you can directly refer to these reference materials in your comments. |
Click student names on the left side of the screen to switch students’ projects.
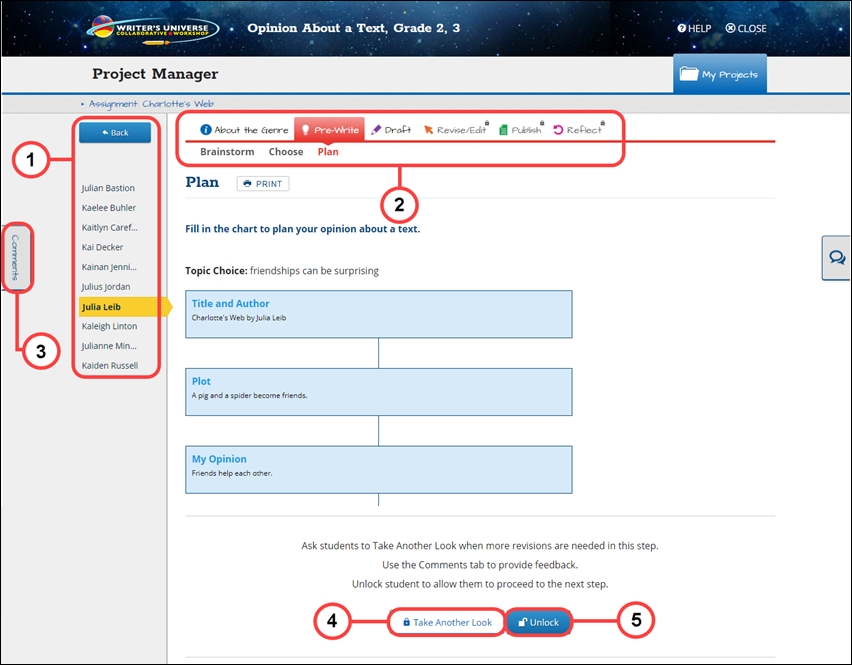
- Student List — Choose from a list of students assigned to the project. The student currently being reviewed is highlighted in yellow. Click the Back button to return to the previous Project Manager page.
- Project stages — Switch between stages of a student’s project. A breadcrumb trail showing a stage’s steps appears under each main stage title.
- Comments — Leave step or revision-specific comments for a student.
- Take Another Look — Ask a student to Take Another Look at the section they submitted before moving on. Leave helpful comments as well.
- Unlock student — After reviewing a student’s work, unlock the step to allow the student to move on.

|
When reviewing student work, click the Print button to print the student's work along with any comments that were left at that particular step of the project. |
